
Weight and balance is one of the most important pieces of aircraft data you enter, because Center of Gravity affects flight characteristics. It is important that you fill in this information carefully. Weight and balance data is used in fuel consumption, flight time, and other calculations used for flight planning and reporting. The more accurately you enter this information, the more accurately FliteStar can calculate your aircraft flight performance.
Use the following method to open the aircraft model Weight and Balance dialog:
Click Edit > Default Aircraft.
Select an aircraft from the list and click Edit.
Select the Weight and Balance tab in the Edit Aircraft Model or the Edit Default Aircraft Model dialog box.

The Weight and Balance tab contains two sections. The right side of the window displays the Center of Gravity (CG) Envelope. The CG stations are listed in the left half of the window.
The CG envelope is drawn using the information in your Pilot's Operating Handbook (POH). The horizontal axis shows aircraft CG arm limits in inches aft of datum. The vertical axis displays the loaded aircraft weight (gross weight limits). If this is a new aircraft being entered from scratch, there will be no envelope displayed here.
FliteStar uses center of gravity, not moment, information. Make sure you are using the correct data to create your envelope. Depicting aircraft loading in CG terms gives you a more intuitive picture of how the aircraft is loaded. In the days before FliteStar, the only reason a pilot really needed moment was to calculate the loaded center of gravity.
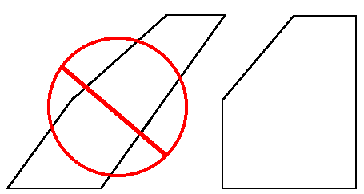
Check your POH carefully to see if the manufacturers used Moment or CG for weight and balance information. Some aircraft manufacturers try to save you the trouble of calculating CG by directly providing moments in their tables and charts. You may have to look hard to find the CGs, or you may have to calculate them yourself from the moments.
If your POH gives weight and balance information in moments, you must convert it to CGs before entering it into FliteStar.
Also, watch out for moment indexes. This is where the aircraft manufacturers simplify the large numbers by dividing the moments by 100 or by 1,000. Add back whatever zeros were removed from those numbers before you do the following calculations.
Below is a sample loading problem from a Cessna manual:
|
Item |
Weight |
Moment |
You Compute CG |
|
Empty Weight |
1467 lbs. |
57,300 LB-inches |
39.0 inches |
|
Fuel |
240 lbs. |
11,500 LB-inches |
47.9 inches |
|
Pilot/Passenger |
340 lbs. |
12,600 LB-inches |
37.0 inches |
|
Rear Passengers |
340 lbs. |
24,800 LB-inches |
72.9 inches |
|
Baggage Area |
20 lbs. |
900 LB-inches |
95.0 inches |
The POH from Cessna gives values as Moment, but we need Center of Gravity. Divide each Moment by the corresponding weight to get CG. You can use the worksheet below to help you compute your CGs.
If you have this information only in a loading graph, you will have to read the moments and weights off the graph before doing your calculations. Each of the points on the envelope must be converted from Moment to CG. Write down the weight and moment at each breakpoint in the envelope, and then divide moment by weight to get CG.
Use the worksheet below to figure the centers of gravity for each loading station in your aircraft and each point defining your limits envelope.
|
Item |
Weight |
Moment |
You Compute CG |
|
Empty Weight |
Lbs. |
LB-inches |
Inches |
|
Fuel |
Lbs. |
LB-inches |
Inches |
|
Pilot/Passenger |
Lbs. |
LB-inches |
Inches |
|
Center Passengers |
Lbs. |
LB-inches |
Inches |
|
Rear Passengers |
Lbs. |
LB-inches |
Inches |
|
Baggage Area 1 |
Lbs. |
LB-inches |
Inches |
|
Baggage Area 2 |
Lbs. |
LB-inches |
Inches |
|
Other |
Lbs. |
LB-inches |
Inches |
|
Other |
Lbs. |
LB-inches |
Inches |
|
Other |
Lbs. |
LB-inches |
Inches |
|
Envelope Point 1 |
Lbs. |
LB-inches |
Inches |
|
Envelope Point 2 |
Lbs. |
LB-inches |
Inches |
|
Envelope Point 3 |
Lbs. |
LB-inches |
Inches |
|
Envelope Point 4 |
Lbs. |
LB-inches |
Inches |
|
Envelope Point 5 |
Lbs. |
LB-inches |
Inches |
|
Envelope Point 6 |
Lbs. |
LB-inches |
Inches |
|
Envelope Point 7 |
Lbs. |
LB-inches |
Inches |
|
Envelope Point 8 |
Lbs. |
LB-inches |
Inches |
You should enter a new envelope whether putting in an aircraft from scratch or changing an existing aircraft. Since weight and balance specs change from year to year, even the envelope for an aircraft similar to yours may not be accurate.
Choose the Delete All button to clear the existing envelope. If you are entering a new aircraft from scratch, there will be no envelope to clear and the Delete All button will be grayed out.
Select Main Envelope.

The numbers in the fields around the envelope define the scale for the envelope graph. The ranges entered into FliteStar need to be slightly larger than the limits indicated in your POH. A good guideline for the Gross Weight Limits in the vertical axis should be 100 pounds above and below the CG envelope. Allow 2 inches on either side of the envelope for the CG arm limits (in inches from the datum) in the horizontal axis. If you do not like the way the envelope looks in the graph after you draw it, you can re-scale it by typing different numbers in the scale fields.
Click in the text box in the upper left corner of the graph. Enter the upper Gross Weight Limit for vertical axis. Press the TAB key.
Enter the lower Gross Weight Limit. Press the TAB key.
Enter the lower CG limit in inches from the datum for the horizontal axis. Press the TAB key.
Enter the upper CG limit. Press the TAB key.
| NOTE | Be sure to press TAB after typing numbers in fields. This tells FliteStar to recalculate the items affected by the new number. |
This method uses your mouse to draw the CG envelope. If you prefer to type in the values for the points, or need more precision than is supported by drawing the envelope with your mouse, see Editing the Envelope below.
Move the mouse pointer into the graph. Notice the numbers at the bottom and to the left of the box. These numbers indicate the position of the mouse pointer (77 inches and 1,950 pounds in the example to the left).
Move to the point matching the lower left corner of your CG Envelope and click.
Next move up to the point where the edge of the envelope first changes direction. Click again and FliteStar draws the first side of the envelope.
Move around the envelope, stopping and clicking at each corner, ending at the point where you began in the lower left corner. If you make a mistake, click Delete Last to erase the last segment. To start over, click Delete All.
You can create or modify the envelope by typing in the numbers. This lets you define the envelope with greater precision than is possible by drawing it with the mouse.
Click Edit Envelope to opens the Edit CG Envelope dialog box.
The first point on the list is the lower left corner point of your envelope. Points are listed in order as you move clockwise around the edge of the envelope. Envelope points must be added in order. The graph will be empty if you are creating a new envelope.

To delete an envelope point:
Click on the point you want to delete in the Edit CG Envelope dialog box.
Click Delete to remove it from your list.
Click OK.
Click OK again to accept your change and close the Weight and Balance dialog or Cancel to close the dialog without saving changes.
To add or modify an envelope point:
To open the Edit CG Point dialog box, either click Add or click on a point you wish to change and choose Modify.
Enter or modify the Weight and the Arm. Make sure you use CG data, not moment data.
Click OK when you are done adding or modifying points.

When the CG envelope is complete, you can begin to add or modify the list of CG stations on the right side of the Weight & Balance window. In the example below, the CG stations have already been filled in. This is the way the window might look if you are modifying an existing aircraft. The buttons at the bottom add new stations, and modify or delete existing stations. If this aircraft were being entered from scratch, there would be no stations in this window, and the Add button would be the only available choice.

FliteStar sorts the stations in order of Center of Gravity with the empty stations appearing first.
To add or modify a CG station:
Click Add to add a station or click a station and then click Modify to change data for that station. The Edit Moment Item dialog will appear (for Variable or Fixed Arm). You can also double-click on any station on the list to modify it.

Enter the Description you want to appear in the Weight and Balance Report.
Type in the Default Weight.
Select the Minimum Weight and Maximum Weight check boxes and type in the limits if you want FliteStar to impose minimum and maximum weights for this station during your .
Type in the Arm in inches for the station. Make sure you use CG data, not moment data.
Select the item type (Fixed Weight, Pilot/Crew, Passenger, Baggage/Cargo, Fuel, or Other). Fixed Weight items cannot be changed in Preflight > Weight & Balance. Fuel items are figured in the weight of the starting fuel when planning the trip. You may choose any of the other types for any other items.
When satisfied with the data for this CG station, click OK.
Repeat these steps, adding or editing other stations until the Weight and Balance setup is complete. Be sure to use the Empty Weight and Center of Gravity from the aircraft's most current weight and balance form.
Available in the FliteStar Corporate version only
On some aircraft, such as swept wing jet aircraft, the fuel center of gravity changes with weight. If variable arm weight and balance is available in your version of the software, there will be a Make Variable Arm button at the bottom of the Edit Moment Item dialog.
Double-click on a fuel item in the CG Stations list to open the Edit Moment Item window.
Click Make Variable Arm to define a variable arm for a fuel station or any other station. The Item Description window will change slightly as displayed below to show a list of weights with associated arms for that station.

Click Add to define a new weight/CG combination and the Edit Variable Arm window appears.
If there is a linear relationship between weight and CG, two weights (a minimum and maximum for the station) are sufficient. If the relationship between weight and CG is more complicated, you may need to define a number of weight/CG combinations.
Click OK.
You can modify Weight/CG combinations by choosing the Modify button, or delete all but the first one by choosing the Delete button. If you change your mind about using a variable arm for this station, then click the Make Fixed Arm button.
On aircraft with multiple fuel tanks, you can specify the burn order of those tanks. Tanks (specified as fuel weight and balance items) may be given an integer value. The landing CG is the only calculation that is affected by fuel burn order.
To access the fuel burn order:
Double-click on the Fuel item in the CG Station list to open the Edit Moment Items dialog box.
The Fuel burn order key field is displayed in the lower left hand side of the dialog.
![]()
Tanks with lower integer values will be "burned first" in CG/weight calculations. Tanks with the same integer burn value will be "burned evenly".
Available in the FliteStar Corporate version only
The Weight and Balance dialog box includes three other envelopes that you can define. These envelopes can be displayed within the main envelope and are used for reference only.
To edit the Max Landing, Zero Fuel, or Other envelope, follow the directions above shown in Editing the Envelope.
The additional envelope names (Max Landing, Zero Fuel, or Other) were purposefully chosen, but it does not make any difference what purpose each envelope has since they may be used only as a visual reference of "an envelope within an envelope".
Available in the FliteStar Corporate version only
Many large and/or jet aircraft provide weight and balance data in terms of mean aerodynamic chord (%MAC). FliteStar will display MAC data in its weight and balance reports if you fill in these boxes located at the bottom of the Weight & Balance Data dialog box.
![]()
Some aircraft calculate the weight and balance by %MAC, or how far back in the wing the center of the load is situated. For example, say the MAC is from CG point 32 to 84, and the CG for the entire aircraft is 56. First subtract to get the MAC range:
84 – 32 = 52 MAC Now subtract the leading edge of the wing from the CG, so the CG is 24 inches aft of the LE MAC:
56 – 32 = 24 Position of the load center. Now divide the MAC by the position of the load center to get %MAC:
24 / 52 = .461538
46.15% is the %MAC.
If you enter the LE and TE %MAC, then when you load the model, the program will identify the %MAC at which the current CG is located.
If you are not certain you have the correct numbers, leave these entries at 0.
The density of the fuel for an aircraft may be specified in FliteStar. The fuel density specified will affect all fuel weight calculations. The field is located at the bottom of the Weight & Balance dialog box.
Internally, fuel density is stored as pounds/gal, but the units are entered and displayed based upon your aircraft setup info (weight units and fuel units). The units are displayed and entered as either pounds./gal or kg/l based on aircraft setup info.
The density edit field is disabled when fuel units are in pounds or kilograms since the fuel density is not needed in those cases.
![]()
The default values are 6.7 lbs./gal (.80 kg/l) for turboprop aircraft and jets, 6.0 lbs./gal (.72kg/l) for all others.
No provision is made for different fuel densities in different tanks or for different fuel densities on different routes or route legs.
If your weight and balance calculations appear questionable, the first thing to check is the Center of Gravity envelope. Make sure you did not use Moment information where CG information belongs. You may also view your weight and balance data by opening the Preflight Menu and selecting Weight and Balance. See Preflight Menu > Weight & Balance for more information.
When you have entered weight and balance information, save your edited fields or click Cancel to revert to the original data. If you are creating an aircraft model from scratch, click Next to continue to ICAO Flight Plan Information.